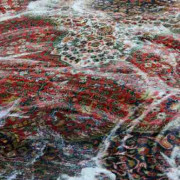4 способа, как организовать видеонаблюдение через интернет: от простого к сложному
Содержание:
- ДОСТУП К КАМЕРАМ И ВИДЕОРЕГИСТРАТОРУ
- Подключение к облаку
- Подключение камеры видеонаблюдения к компьютеру
- Принцип работы системы
- А веб-камеры в общественных местах законны?
- Программа TinyCam Monitor
- Подключение через протокол P2P
- Подключение к удаленному регистратору
- Работа через интернет
- Запись видео c IP-камеры
- ДОСТУП ЧЕРЕЗ DYNDNS (DDNS)
- Разновидности устройств наблюдения
- Разрешение
- Зачем подключаться к камере удаленно
- Доступные технологии видеонаблюдения через мобильный интернет
- Настройка удаленного доступа к регистратору через интернет с помощью DDNS сервисов
ДОСТУП К КАМЕРАМ И ВИДЕОРЕГИСТРАТОРУ
Благодаря наличию в системе видеонаблюдения видеорегистратора пользователь может получить доступ не только к онлайн трансляции, но и к архиву видеоданных.
Кроме того многие видеорегистраторы оборудованы несколькими внешними интерфейсами, к которым можно подключать тревожные и информационные датчики. Таким образом, видеонаблюдение превращается в полноценную систему безопасности с возможностью уведомления пользователя о возникновении тревожной ситуации.
Настройки видеорегистратора происходит по аналогии с видеокамерами:
- Вход в интерфейс видеорегистратора через ПК;
- Входим в закладку сеть, где прописываем локальный адрес и порт. Кроме того необходимо прописать маску подсети. Как правило, присваивается 255.255.255.0;
Роутер настраивается по аналогии с предыдущим способом. Единственным отличием является необходимость разрешить удаленное управление устройством, которому присвоен соответствующий порт (в настройках проброса видеорегистратора).
Эта функция также указывается в закладке удалённое управление. В разделе «Виртуальный сервер» настраивается переадресация по аналогии с видеокамерами.
Подключение к облаку
Облачное видеонаблюдение предоставляет возможность простого подключения видеокамер к Интернет без необходимости покупать специальное оборудование для накопления видеоданных.
Варианты подключения к облаку:
- Напрямую через статический IP провайдера (обычно платно).
- Напрямую через IP-камеру со встроенным облачным сервисом.
- Через программу-сервер, установленную и запущенную на ПК.
Облако Ivideon с ПО Ivideon Server обеспечивает подключение IP-камеры с любого внешнего IP-адреса провайдера.
Для работы с облаком нужно:
- Перейти по адресу: https://ru.ivideon.com и нажать кнопку «Регистрация» (справа вверху).
Переходим по указанному адресу, нажимаем кнопку «Регистрация»
- Ввести необходимые данные и зарегистрироваться в системе.
Вводим необходимые данные, нажимаем «Зарегистрироваться»
- Далее необходимо перейти по адресу: https://ru.ivideon.com/programma-videonabljudenija/ и загрузить программу Ivideon Server.
Переходим по указанной ссылке, нажимаем кнопку «Загрузить Ivideon Server»
- После загрузки запустить установочный файл щелчком мыши и нажать «Да» – «Далее» – «Далее» – «Установить» – «Готово».
Ставим галочки на пункты, нажимаем «Готово»
- В запустившемся программном окне выбрать «Общие» – «Мастер настройки».
Открываем вкладку «Общие», щелкаем по пункту «Мастер настройки»
- Выбрать пункт «Новая конфигурация», нажать «Далее».
Ставим галочку на пункт «Новая конфигурация», нажимаем «Далее»
- Ввести почтовый ящик, являющийся логином на сайте Ivideon, нажать «Далее».
Вводим почтовый ящик, являющийся логином на сайте Ivideon, нажимаем «Далее»
- Программа попробует найти видеокамеру, если нужная камера не была обнаружена, щелкнуть «Добавить IP камеру».
Щелкаем «Добавить IP камеру»
- Ввести имя камеры, ее производителя, модель, IP-адрес камеры и ее логин (идентификатор) и пароль. Нажать «ОК».
Заполняем все необходимые поля, нажимаем «ОК»
- Далее зайти в личный кабинет: https://ru.ivideon.com, выбрать только что подключенную видеокамеру и нажать на ней вкладку «Выберите тариф».
Выбираем только что подключенную видеокамеру, нажимаем на ней на вкладку «Выберите тариф»
- Нажать «Подключить».
Нажимаем «Подключить»
- При этом на Ivideon Server нажать «Запустить».
Нажимаем «Запустить»
Теперь можно просматривать подключенную камеру на сайте Ivideon, через программу Ivideon Client, или через приложения для мобильных устройств.
Подключение камеры видеонаблюдения к компьютеру
IP-камеры оснащаются классическим сетевым разъемом. Подключаются они к ПК через сеть Ethernet. При необходимости можно отдать предпочтение беспроводному способу подключения. В таком случае видеокамеры будут подключены к роутеру посредством кабеля, но ПК будет подсоединен к маршрутизатору через сеть Wi-Fi. Можно использовать роутер любого бренда , TP Link, Asus и другие модели. Главное условие – они должны оснащаться поддержкой совместной работы с камерами видеонаблюдения.
Настройка параметров видеокамеры при подключении к ПК с сетевой картой осуществляется посредством соединительного кабеля. Такой провод применяется для того, чтобы организовать локальную сеть. После подключения устройство нужно настроить согласно инструкции, которая поставляется в комплекте с камерами. Для управления камерой нужно зайти в любой браузер на компьютере и ввести IP адрес. Благодаря множеству специальных функций, вы сможете не только просматривать отснятый материал, но и управлять прибором видеонаблюдения.
Если вы запланировали работать с несколькими цифровыми камерами, то в таком случае подключение к ПК будет осуществляться посредством сетевого коммутатора с несколькими разъемами. Для того чтобы можно было удобно работать с оборудованием, на ПК или ноутбук необходимо установить специальную программу. Выбор ПО для IP-камер широк и разнообразен, поэтому каждый пользователь сможет сделать грамотный выбор. Камеру можно настраивать на удаленный просмотр. Многие пользователи предпочитают автоматическую запись отснятого видеоматериала на жесткий диск. Помимо этого записи можно хранить в облачном хранилище. Зайти на облако можно в любой необходимый момент.
Принцип работы системы
Если пользователь намерен создать систему видеонаблюдения через телефон, то для этого нужно обязательно приобрести АйПи камеру. Подобные устройства осуществляют передачу данных посредством отправки пакетов. Это позволяет получить картинку более высокого качества и обеспечить работу на большем расстоянии, если подключение производится через беспроводную точку доступа.
Некоторые камеры обладают беспроводным интерфейсом, поэтому спроектировать нужно только систему кабелей и разводок. Для получения доступа к отснятым материалам нужно ввести в адресной строке браузера IP веб-интерфейса. Подобный подход реализован при настройке роутера.
А веб-камеры в общественных местах законны?
Да, законны. Вот веб-камеры, установленные в Коломне и парке «Сокольники» в Москве. Работают в режиме реального времени.
Людей на записи опознать нельзя, номера машин не читаются. Это не нарушает закон о персональных данных, доступ к камерам можно не ограничивать. Но и интереса, например, для раскрытия преступления они не представляют: в лучшем случае будет известно точное время происшествия.
О записях с камер ходит много легенд, но большинство из них не соответствуют истине. В реальности большая часть изображений с видеокамер настолько низкого качества, что не позволяет уверенно опознать человека. И даже если изображение хорошего качества, установить, кто на нем, можно не всегда. Никакой базы данных, позволяющих компьютеру опознать человека с видеоизображения или фотографии по лицу, не существует.
Тимур, в вашей ситуации рекомендую для своей же безопасности оплачивать работу видеокамер. Как минимум это может пригодиться в поисках дворового хулигана или при раскрытии преступления.
Если у вас есть вопрос об инвестициях, личных финансах или семейном бюджете, пишите. На самые интересные вопросы ответим в журнале.
Программа TinyCam Monitor
При помощи этого приложения на телефоне можно просматривать одновременную трансляцию с нескольких камер. Общее количество устройств, которые можно подключить для просмотра в интерфейсе TinyCam, составляет 16. Программа также имеет платную версию — TinyCam Monitor Pro, которая отличается набором дополнительных возможностей:
- Двунаправленная передача звука без ограничений (если оборудование поддерживает эту функцию);
- Запись видео на карту SD, FTP-сервер или в облачное хранилище;
- Поддержка программных и аппаратных датчиков движения;
- Работа по защищённому протоколу SSL (шифрование получаемых и передаваемых данных);
- Передача звука в фоновом режиме;
- Бесплатная техническая поддержка от разработчика;

Подключение через протокол P2P
Это особый протокол беспроводной связи, который отличается отсутствием привязки к статическому адресу. Способ подходит не для всех камер, а только для тех, которые поддерживают протокол P2P. Подключить камеру видеонаблюдения к телефону через интернет с использованием P2P несложно. Достаточно скачать соответствующее приложение на телефон и подключить камеру к сети через Wi-Fi, 3G, 4G. Для просмотра данных нужно запустить программу и ввести присвоенный камере указанный на корпусе или в инструкции ID и пароль. Некоторые модели предоставляют мгновенный доступ к данным по QR-коду.
Подключение к удаленному регистратору
Со временем, появилась технология, позволяющая дублировать запись из жесткого диска на другой регистратор, через интернет, что позволяет получить тот же функционал и не платить абонентские платы за услуги облачных хранилищ.
Для такой схемы нужно:
- Подключить IP-камеру с доступом к интернету на объекте.
- Купить регистратор + жесткий диск, установить в любом месте и подключить к интернету.
- Связать эти устройства через интернет.
Регистратор и камера должны поддерживать такой функционал.
Все настройки выполняются в специальном программном обеспечении. Достаточно сделать сопряжение устройств в приложении на компьютере или телефоне, а после изменять параметры, настраивать функции, мониторить через поддерживаемое ПО удаленно.
Плюсы и минусы
Отрицательная сторона — цена за регистратор и подключаемые к нему устройства. Для подключения только одного девайса, это сомнительное решение.
Положительные стороны:
- Можно подключить множество устройств. В зависимости от количества подключаемых камер выбирается видеорегистратор (на 4, 8, 16, 32, 64 канала). Камеры можно объединять по каналам, тем самым реализуя систему видеонаблюдение практически на неограниченное количество устройств.
- Удобство использования из-за управления ими одновременно в одном меню (программе или приложении).
- Бесплатное программное обеспечение.
- Большой срок архива.
- Реализация датчиков движения и взаимодействия их с камерами.
Настройка
Включаются все IP-системы по схожему принципу:
- К витой паре (соединенной с регистратором) подсоединяете камеру. Питание организовано по схеме POE (то есть камеры получают питание и передают данные через единственный патч-корд).
- К видеорегистратору подключите блок питания (идет в комплекте).
- Подключите мышку в USB-порт.
- Подключите дисплей по HDMI.
- Для удаленного доступа подсоедините роутер к регистратору по витой паре (отдельный разъем в регистраторе) и предоставьте доступ в интернет.
После монтажа и включения регистратора, все управление можно организовать в меню управления:
- Введите логин и пароль (по умолчанию пароль 12345 или пусто).
- Нажмите ПКМ для входа в главное меню.
- В разделе «Воспроизведение» можно посмотреть записанные видео с камер. Есть хороший фильтр по датам, камерам, типам записи.
- «File Backup» разрешает сделать резервное копирование данных на флешку.
- Раздел «Канал» разрешает настроить и активировать датчик движения для всех или конкретно выбранных камер.
- «Система» разрешает корректировать настройки самого регистратора и подключаемых объектов.
Подключение ip камеры hikvision к компьютеру производится также одним из выше перечисленных способов.
Работа через интернет
Видеотрансляция должна каким-то способом передаваться от камеры к пользователю. Несколько офисов можно связать при помощи оптического волокна либо стандартного кабеля. Но если пользователь активно передвигается и нуждается в постоянном доступе к камерам, оптимальный вариант для передачи сигналов – интернет. Если вариант подключения к кабельному интернету по тем или иным причинам не подходит, можно использовать мобильную связь. В некоторых местах сеть ловит плохо и пользователю удается настроить дистанционный просмотр всего на двух камерах. Функционирование видеокамер через мобильные сети не отличается стабильностью. Такой вариант подойдет только для небольшого числа камер. Для более масштабных видеосистем потребуется более устойчивый и надежный интернет, скорости которого будет достаточно для просмотра событий на камерах.
Запись видео c IP-камеры
Если предполагается круглосуточная работа IP-камеры, для того чтобы не записывать ненужные часы «пустого» видео, включите функцию отслеживания движения. Тогда камера будет включать запись только тогда, когда в помещении что-то происходит.
Камеры могут осуществлять запись на карту памяти либо на внешний источник. Можно использовать для этих целей подключенный к роутеру видеорегистратор, жёсткий диск или флешку. Неудобство такого способа хранения данных в том, что носитель информации находится в одном помещении с камерой, поэтому данные могут быть удалены злоумышленником, который туда проник. Для того, чтобы обезопасить информацию, рекомендуется использовать для хранения данных облачные сервисы. Ваши данные будут в зашифрованном виде передаваться на удалённый сервер и храниться там.
ДОСТУП ЧЕРЕЗ DYNDNS (DDNS)
Настройка удаленного доступа к видеокамере через ddns сервис возможна только при условии что оборудование поддерживает данную технологию. Его преимущество состоит в том что пользователь не привязан к ресурсу компании-производителя и ему не нужно приобретать у провайдера реальный IP адрес.
Для получения доступа необходимо выполнить следующие действия:
- Зарегистрироваться на одном из ddns ресурсов. В результате регистрации пользователь получит следующие данные: логин, пароль, домен. После регистрации пользователей будет предоставлена возможность скачать клиент динамического обновления — DUC;
- Зайти в WEB интерфейс роутера на вкладку «Виртуальный сервер» настроить проброс портов по аналогии с предыдущими способами;
- Зайти в WEB интерфейс видеорегистратора или видеокамеры и во разделе «Сеть» найти закладку «Настройки DDNC», активировать функцию — поставить галочку в окошке возле надписи включено (Enable);
- Заполнить форму, указав название ddns-сервера, его адрес, порт (80), а также данные полученные в результате регистрации на DDNS ресурсе.
2012-2021 г. Все права защищены.
Представленные на сайте материалы имеют информационный характер и не могут быть использованы в качестве руководящих и нормативных документов
Разновидности устройств наблюдения
Все IP-камеры можно разделить на два больших вида:
- устройства с P2P;
- без P2P.
P2P
Технология Peer-2-Peer также называется «облачной». Ее поддержка оборудованием означает, что оно работает через специализированный облачный сервис, откуда данные можно считать специальной программой с любого клиентского терминала. После включения и настроек сети такие камеры обычно подключаются к «облаку» автоматически или после указания соответствующего параметра в веб-интерфейсе.
Процесс развертывания такого комплекса видеонаблюдения через телефон прост:
- установить камеру, обеспечить ей соединение с интернетом и питание;
- скачать программное обеспечение соответствующего P2P-сервиса и установить его на мобильном;
- произвести сопряжение программы и устройства с помощью серийного номера или QR-кода;
- если необходимо, ввести пароль пользователя.
Преимущества технологии:
- камере не нужен статический IP-адрес, достаточно любого выхода в интернет;
- если онлайн-камер несколько, нет необходимости в дополнительной настройке маршрутизатора и пробросе портов. С «облаком» все они соединятся автоматически;
- нет необходимости выделять собственное дисковое пространство для архива видео, передача идет на удаленный сервер;
- затруднений с тем, как подключить IP камеру, практически не возникает. Пользователь может просто выставить режим P2P, загрузить на телефон ПО для подключения к облачному сервису и начинать пользоваться. Такие услуги предоставляет, например, компания iVideon, а многие камеры обладают встроенной поддержкой их «облака». Аналогичные решения есть у Xiaomi, и прочих;
- если сервер обнаружит, что к устройству подключались из необычного места или под подозрительно учетной записью, он может об этом сообщить (зависит от настроек безопасности).
Но есть и недостатки:
- «облака» нередко платные. И даже при наличии бесплатного тарифного плана его возможности бывают ограничены — например, искусственно снижается битрейт, что ухудшает качество получаемого изображения. Также часто ограничивается глубина хранения записей — в бесплатном режиме сервис сохраняет лишь последние несколько минут, или вообще ничего;
- функционирование наблюдения зависит от работоспособности серверов компании. Если к ним по каким-то причинам потеряется доступ, картинку будет не получить;
- могут возникать сомнения в защищенности передаваемых на удаленный сервер и хранимых там данных.
Где купить
| Wi-Fi, PZT, P2P видеокамера, двусторонняя аудиосвязь, подходит для улицы | IP-камера наружная беспроводная, 1080P, PTZ, Wi-Fi, зум | Уличная IP-камера, цветное ночное видение, автоматическое отслеживание 1080P 3 Мп Wi-Fi PTZ |
| IP-камера Hiseeu H.265 POE с ночным видением P2P датчик движения | Hikvision-совместимая P2P, POE, IP-камера | Автоматическое слежение за домашней безопасностью, Wi-Fi |
Обычные камеры
Устройства без P2P просто передают поток соединившемуся с ними клиенту. Такое решение тоже имеет свои плюсы:
- работа видеокамеры (или комплекса таковых) не зависит от промежуточных серверов;
- можно гибко настроить параметры подключения;
- владелец системы полностью контролирует ее функционирование и безопасность.
Минусы такого подхода:
- чтобы подключить камеру к телефону, необходимо обладать определенными познаниями в IT или подробно изучить приемы работы с выбранным сетевым видеооборудованием;
- при наличии нескольких камер потребуется маршрутизатор и его тонкая настройка;
- для доступа через интернет нужен статический внешний IP адрес или работа через сервисы динамической адресации наподобие DynDNS.
Многие производители камер выпускают специализированные приложения для своих устройств. Существую также платные и бесплатные универсальные программы для удаленного доступа к IP-камерам: есть такое ПО, например, у популярных вендоров Dahua и Hikvision.
Разрешение
Разрешение видеокамер. Изначально понятно, что чем выше разрешение видеокамеры, тем тяжелее видеопоток, а значит и интернет мощностя должны быть соответствующими. При удаленном отображении видеокамер через телефон в принципе поток сжимается под разрешение экрана и не так влияет на синхронность, но при удаленном просмотре записанного материала могут возникнуть серьезные проблемы.
Постоянство функционирования. Скорость 3G\4G интернет-соединения способна варьироваться в зависимости от разных факторов. Среди них:
- • быстрота движения;
- • нагрузка в текущий момент на каналы провайдера;
- • число передатчиков в секторе действия системы пользователя;
- • иные факторы.
Несмотря на все вышесказанное, при эксплуатации, большого количества камер для снижения нагрузки на сеть можно прогружать по несколько видеокамер, в не все сразу. Сегодня видеонаблюдение через сотовое средство связи позволяет наблюдать и управлять текущей ситуацией в жилом здании в частном секторе, загородном доме или в жилом помещении в многоэтажном доме.
Зачем подключаться к камере удаленно
Развитие интернета и технический прогресс позволяют создавать системы видеонаблюдения практически везде. Обладатель такого комплекса может получать данные о контролируемом камерой участке буквально из любой точки мира с доступом к глобальной сети. Например, высоко ценят возможность осуществлять видеонаблюдение через телефон владельцы частных домов: благодаря видеоконтролю со смартфона они всегда в курсе происходящего в жилище. А современная видеокамера для видеонаблюдения с онлайн для дома с выводом на телефон обычно имеет и множество дополнительных функций, наподобие детекторов движения и инициации оповещений по различным триггерам. Особенно незаменима такая возможность для «умного дома».
«Классическое» видеонаблюдение подразумевает одну или несколько камер, сведения с которых выводятся на мониторы и записываются в архив на центральном сервере. Но сейчас на рынке присутствуют недорогие и продвинутые устройства, умеющие передавать картинку в интернет. А для мобильных телефонов выпускаются приложения, обладающие функционалом подключения к таким камерам. Это удобная возможность, которой находится применение и в корпоративном секторе, и в частном — например, в домах и коттеджах, на придомовых территориях, дачах и так далее. Иногда видеонаблюдение сопрягают с охранными комплексами, но это уже более сложные решения.
Доступные технологии видеонаблюдения через мобильный интернет
Для подключения камер необходимо загрузить на смартфон мобильное приложение
Видеонаблюдение через смартфон может быть организовано различными способами. Каждый из вариантов потребует правильного подбора, установки и настройки оборудования.
Для частного использования предпочтительно выбирать недорогие комплектующие. Учитывают навыки работы с цифровыми приборами, если планируют самостоятельную установку.
Относительно недорогими вариантами видеонаблюдения через мобильный интернет являются:
- прямое подключение в видеокамере с помощью приложений для мобильных устройств;
- просмотр видео через облачные сервисы;
- использование трансляции с р2р устройств — цифровых видеокамер.
Выбор способа зависит от наличия оборудования и качества интернета в месте, откуда планируется вести трансляции.
Настройка удаленного доступа к регистратору через интернет с помощью DDNS сервисов
Итак, начнем с того, что такое проброс портов. Мы задали в видеорегистраторе статический IP для локальной сети. Теперь его нужно указать нашему роутеру, что по этому адресу находится именно регистратор, чтобы при обращении к нему извне мы попадали именно на наше устройство.
Я буду показывать на роутере Zyxel Keenetic, но как вы знаете, везде интерфейс примерно идентичен.
- Заходим в Домашняя сеть > Серверы (он еще может обозначаться как проброс портов, переадресация портов…)
- Ставим галочку в пункте «Перенаправление портов».
- Теперь прописываем следующие значения:
- В пункте «Порт» — веб-порт для нашего регистратора, т.е. 80
- В пункте IP — соответственно его ай пи, т.е. 192.168.1.10
- Описание — Задаем любое название нашему перенаправление
Будет выглядеть примерно так:
- И делаем то же самое еще раз для порта 9000 (медиа-порт в регистраторе). Если вы используете видеорегистратор фирмы Polyvision, то дополнительно потребуется сделать то же самое с 8000 и 90.
На этом можно было б остановиться, если б был выделенный IP для нашего интернет-соединения. Но его нет, поэтому продолжаем дальше.
Теперь нам необходимо присвоить нашему динамическому внешнему IP определенный домен в интернете. Мы зарегистрируемся в бесплатном сервисе, предоставляющем данную услугу. Получится, что роутер, подключившись к интернету и получив внешний IP, запоминается этим сервисом и назначает ему зарегистрированный нами интернет-адрес, по которому мы будем заходить, чтобы посмотреть видеотрансляцию с камер.
Переходим по адресу no-ip.com, заводим учетную запись и добавляем свой бесплатный домен, например на servegame.com. Я дам название myvideoreg.servegame.com
В разделе «Host Type» поставьте галочку на «Port 80 Redirect» и в качестве порта укажите то число, которое задали для нашего регистратора, то есть у меня это то значение, которое я вводил для HTML-порт — «38078».
Если в качестве веб-порта в вашем регистраторе используется стандартный порт для веб-соединений «80», то можно вообще в no-ip никакого порта не прописывать, а оставить флажок на пункте «DNS Host (A)», который был активен по умолчанию.
Теперь возвращаемся обратно в админку роутера. Находим в разделе «Интернет» подпункт для настройки динамического адреса, или DynDNS (DDNS).
Выбираем из выпадающего списка NO-IP и вводим сюда только что зарегистрированный домен, логин и пароль, после чего сохраняем настройки.
После этого ждем, пока роутер сконнектится с сервисом.
Теперь внимание — барабанная дробь……………………………………………
Заходим в браузере по адресу http://myvideoreg.servegame.com
и наслаждаемся прямым эфиром трансляции видеонаблюдения через интернет за вашим домом.