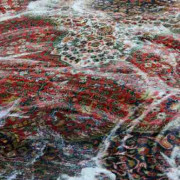Разветвитель для интернет кабеля на 2 компьютера: как пользоваться
Содержание:
- Как обжать витую пару
- Монтаж розетки для кондиционера
- Соединение 2-х компьютеров в сеть кабелем: все действия по порядку
- Как подключить кондиционер к электросети
- Как открыть доступа в интернет для всех устройств сети
- Можно ли разветвить интернет по одному кабелю
- Соединяем 5-20 и более ПК через Центральный ПК-сервер
- Что делать, если розетка от кондиционера перегревается
- Использование принт-сервера
- Соединитель витой пары под забив для разветвления интернет кабеля
- Как разделить витую пару
- Джойнер и патч-корд: разъёмные соединения
- Можно ли разветвить интернет по одному кабелю
- Удлинение кабеля витых пар скруткой
- Программная настройка соединения
Как обжать витую пару
Иногда длины продающегося Ethernet-кабеля для подключения далеко стоящих друг от друга ПК недостаточно. В этой ситуации можно приобрести:
- витую пару в бухтах 25, 50 метров и т.д. и провести самостоятельное обжатие ее разъемов;
Кабель витой пары в бухте
- для обжатия кабеля потребуется 2 разъема RJ-45. Однако, лучше сразу приобрести 5-6 разъемов из-за возможных ошибок обжатия;
Разъемы RJ-45
- необходимо также иметь в наличии специальный обжимной инструмент – «кримпер» или «обжимник».
Специальный обжимной инструмент – «кримпер»
Стандарты обжатия
Существует два варианта обжатия витой пары:
- TIA/EIA-568A.
Схема обжатия витой пары TIA-EIA-568A
- TIA/EIA-568B.
Схема обжатия витой пары IA-EIA-568B
Процесс обжатия Ethernet-кабеля
Шаг 1. Отступить от среза кабеля на 3-5 см, аккуратно надрезать внешнюю оболочку и снять ее.
Аккуратно надрезаем внешнюю оболочку, отступив от края на 3-5 см, снимаем ее
Шаг 2. Расплести скрутки, и расположить проводники в требуемом для обжима порядке. Нейлоновую нить или экран из фольги отвести назад.
Расплетаем скрутки, располагаем проводники в требуемом для обжима порядке
Шаг 3. Отступить от края внешней оболочки 12-14 мм и срезать концы проводников перпендикулярно оси кабеля.
Отступаем от края внешней оболочки 12-14 мм, срезаем концы проводников
Шаг 4. Выровнять проводники и вставить их в разъем RJ-45 так, чтобы они дошли до передней его части. Внешняя оболочка кабеля должна зайти внутрь разъема за фиксирующую пластиковую защелку.
Выравниваем проводники, вставляем их в разъем RJ-45
Шаг 5. Вставить разъем RJ-45 в гнездо кримпера «8Р» до упора.
Вставляем разъем RJ-45 в гнездо кримпера «8Р» до упора
Шаг 6. Сжать ручки обжимника с усилием до отчетливого щелчка в инструменте.
Сжимаем ручки обжимника с усилием до отчетливого щелчка в инструменте
Разъем RJ-45 обжат.
Проверка обжатия кабеля
Если в наличии имеется Lan-тестер, можно сразу же проверить обжатие кабеля Ethernet.
Вставить кабель в разъемы тестера и нажать кнопу проверки. Последовательно синхронно загорающиеся индикаторы покажут наличие контакта и правильность соединения жил.
Вставляем кабель в разъемы тестера и нажимаем кнопу проверки
Отсутствие свечения или свечение другого цвета покажет обрыв проводника, перекрещивание или замкнутую накоротко жилу. При наличии дефектов обжима необходимо срезать разъемы и обжать кабель снова.
Монтаж розетки для кондиционера
Определившись, где должна быть точка подключения и выбрав модель, можно приступать к монтажу. Первое – убедитесь, что электросеть обесточена. Для этого нужен индикатор. Сечение провода минимум 2 мм. Не применять алюминиевую проводку, при высокой мощности она нагревается, нельзя напрямую подключать к металлическим элементам электрических цепей. Это приведет к окислению контактов. Используйте медные электропровода. Для деревянных стен допускается установка только накладных или наружных моделей.
Фактическая высота розетки должна соответствовать принятым нормам. Нужно правильно измерить расстояние от пола, потолка и окон. В качестве точки отсчета используйте центр, а не границы контура. При штробировании глубина и ширина должна быть больше габаритов кабеля на 1-2 мм.
Для работ нужен штроборез, дрель-перфоратор, насадка для формирования ниши в стене, изолента, термоусадочная лента. Во время обработки бетонных или кирпичных поверхностей будет много пыли, мебель рекомендуется закрыть пленкой или временно убрать из зоны монтажа.
Порядок установки
- Сделайте штробы и отверстие.
- Установите проводку.
- Зачистите концы проводов на 0,5-1 см.
- Для скрытых моделей ослабьте винты фиксации в монтажном отверстии стены, для накладных и наружных – снять заднюю крышку.
- Закрепите очищенные провода (фаза, ноль, заземление) в соответствующих клеммах.
- Проверьте надежность соединения.
- Установите корпус в стену, закрепить.
Кстати, рекомендуем полезную статью про домашние растения, которые обязательно нужно выращивать дома, чтобы очищать воздух.
С помощью индикаторной отвертки проверьте наличие электрической цепи. Корпус должен надежно крепиться к стене, при возможных резких рывках вилки он остается на месте.
Соединение 2-х компьютеров в сеть кабелем: все действия по порядку
(Описание будет строится на основе ОС Windows 10 (в принципе, в Windows 7, 8 — настройка идентичная). Некоторые термины упрощены или искажены, с целью более простого пояснения конкретных настроек)
1) Соединение компьютеров сетевым кабелем.
Здесь хитрого ничего нет — просто соединяете компьютеры кабелем и включаете их оба. Часто, рядом с разъемом, есть зеленый светодиод, который будет сигнализировать вам о том, что вы подключили компьютер к какой-то сети.
Рис. 4. Подключение кабеля к ноутбуку.
2) Настройка имени компьютера и рабочей группы.
Следующий важный нюанс — у обоих компьютеров (соединенных кабелем) должны быть:
- одинаковые рабочие группы (в моем случае — это WORKGROUP, см. рис. 5);
- разные имена компьютеров.
Чтобы задать эти настройки, зайдите в «МОЙ КОМПЬЮТЕР» (или этот компьютер), далее в любом месте нажмите правую кнопку мышки и во всплывшем контекстном меню, выберите ссылку «Свойства«. Затем вы сможете увидеть имя своего ПК и рабочую группу, а так же изменить их (см. зеленый круг на рис. 5).
Рис. 5. Задание имени компьютера.
3) Настройка сетевого адаптера (задание IP адресов, маски подсети, DNS-сервера)
Затем необходимо зайти в панель управления Windows, адрес: Панель управления\Сеть и Интернет\Центр управления сетями и общим доступом.
Слева будет ссылка «Изменение параметров адаптера«, ее и нужно открыть (т.е. мы откроем все сетевые подключения, которые есть на ПК).
Собственно, далее вы должны увидеть свой сетевой адаптер, если он соединен с другим ПК кабелем — то на нем не должно гореть никаких красных крестиков (см. рис. 6, чаще всего, название у такого адаптера Ethernet). Необходимо нажать на него правой кнопкой мышки и перейти в его свойства, затем перейти в свойства протокола «IP версии 4» (в эти настройки нужно зайти на обоих ПК).
Рис. 6. Свойства адаптера.
Теперь на одном компьютере нужно задать следующие данные:
- IP-адрес: 192.168.0.1;
- Маска подсети: 255.255.255.0 (как на рис. 7).
Рис. 7. Настройка IP на «первом» компьютере.
На втором компьютере нужно задать несколько иные параметры:
- IP-адрес: 192.168.0.2;
- Маска подсети: 255.255.255.0;
- Основной шлюз: 192.168.0.1;
- Предпочитаемый DNS-сервер: 192.168.0.1 (как на рис. 8).
Рис. 8. Настройка IP на втором ПК.
Далее сохраняете настройки. Непосредственно настройка самого локального соединения завершена. Теперь, если зайти в проводник и нажать ссылку «Сеть» (слева) — вы должны увидеть компьютеры в вашей рабочей группе (правда, пока мы еще не открыли доступ к файлам, вот этим сейчас и займемся…).
Как подключить кондиционер к электросети
Существует два распространенных способа подключения кондиционера к сетевому питанию:
- через розетку для однофазных бытовых приборов;
- от отдельной линии в основном для промышленных устройств.
С розеткой
Подвести питание сплит-системы с помощью вилки и розетки – самый простейший способ, который не нуждается в подготовительных электромонтажных работах. Этот вариант выбирают для встроенных в окно кондиционеров, систем небольшой мощности до 4 кВт, а также для временного использования. Необходимо помнить, что розетка под бытовой кондиционер должна быть строго индивидуальной.
Подключение можно выполнять только в том случае, если есть опыт электромонтажных работ с бытовыми приборами. Алгоритм действий будет следующим:
- подготовить материалы и инструменты;
- изучить схемы в инструкции;
- проложить и подключить межблочные кабели (об этом писалось выше);
- установить розетку.
Перед пробным пуском сплит-системы нужно проверить схему на правильность подключения.
Розетка должна быть с медными проводами и подключена к щитку по всем правилам электробезопасности.
Прямое подключение к сети
Отдельная линия питания наилучшим образом подходит для мощной сплит-системы. При этом нужно убедиться, возможно ли подключение к электрощитку (обязательно заземленному) дополнительного оборудования. Вариант прямого подключения к сети не нагружает рабочие линии сети: питание подается непосредственно к внутреннему блоку кондиционера.
Кабель прокладывается по подготовленному штробу в стене или в коробе по поверхности стены. К щитку кабель протягивается через автомат с рассчитанной мощностью, подробно о котором будет сказано в следующем подразделе. Сечение провода будет зависеть от мощности прибора и удаленности его расположения от щитка.
Инструкция подключения в остальном повторяет первый способ. Данный метод позволяет установить кондиционер в любой точке дома.
Как открыть доступа в интернет для всех устройств сети
Доступ к сети интернет для всех устройств, входящих в локальную сеть может быть организован 3 основными вариантами:
- С помощью маршрутизатора.
- С помощью соединения «мост».
- С помощью стороннего софта (прокси-сервер, установленный на основное устройство).
Подключение при помощи маршрутизатора считается классическим способом, когда происходит организация домашней локальной сети через розетку. В этом случае в качестве основного элемента для подключения используется роутер. Он отлично подходит для подключения любых устройств, при этом не занимает много места и работает тихо.
Роутер для создания домашней локальной сети
Способ №1: нужно использовать маршрутизатор
Классический способ подключения нескольких устройств к одной сети интернет. Основной элемент — роутер. Чаще всего он предоставляется провайдером при заключении договора. Впрочем, всегда можно заменить его на более мощный.
На современном рынке роутеры представлены в широком ассортименте. Выбрать подходящий вариант, учитывая необходимую мощность и ценовую категорию, не составит никакого труда.
Такой способ подключения к интернету является самым простым. Достаточно лишь вставить патчкорд в нужный слот, а два компьютера подключить к роутеру с помощью LAN-кабелей. Кроме быстрой и простой установки, этот способ имеет и другие преимущества. Например, дополнительно можно разветвлять сигнал и на другие устройства, на которых есть возможность беспроводного подключения. Это может быть ноутбук, планшет или смартфон. Однако при этом могут наблюдаться потери сигнала.
Для того, чтобы поделить корпоративную локальную сеть, также может использоваться своего рода роутер. Однако он должен быть более мощным и надежным. Такие роутеры называются межсетевыми комплексами. Они должны сочетать в себе аппаратные и программные средства.
Способ №2: соединение «мост»
Такой способ может использоваться в случаях, когда роутера нет или он неисправен, но выход в интернет нужен сразу на нескольких компьютерах. Все необходимые настройки выполняются на главном компьютере.
Лучше всего для этого использовать устройство, работающее на операционной системе Виндовс. Для этого нужно выполнить несколько простых действий:
- открыть командную строку (Win+R), ввести в строке ncpa.cpl;
- зайти в «Центр управления сетями»;
- нажать строку «настройка моста» (для этого нужно выделить 2 иконки: интернет-соединения и второго устройства);
- появится новый объект — «Сетевой мост». Он должен быть «Подключен» и «Связан»;
- проверить возможность выхода в Интернет на втором устройстве.
Подключение типа Сетевой мост на основном ПК
Способ №3: использование стороннего софта
Организация доступа к сети интернет также возможна при помощи прокси-сервера. Он устанавливается на основной компьютер. В этом случае он станет проводником между сетью интернет и вторым устройством.
Для выполнения такого способа подключения можно воспользоваться любым сторонним софтом. На просторах интернета программ представлено очень много. Выполнить всю необходимую работу и развести сигнал на несколько устройств, если следовать инструкции, можно будет буквально за несколько минут.
Есть еще один рабочий способ раздвоить сигнал на 2 компьютера. Некоторые специалисты подробно рассказывают о том, как разветвить интернет кабель на 2 компа. В этом случае понадобится витая пара, которая будет служить своеобразным тройником, и которая соединит удаленный компьютер при помощи свитча. Компьютеры должны находиться в непосредственной близости друг от друга.
Можно ли разветвить интернет по одному кабелю
Существуют разные разъёмы, с помощью которых решается данная проблема. Один из самых популярных обозначается как RJ-45. Тройник может иметь и другую маркировку.
Обзор и настройка модема D-Link Dir-320
Установку и подключение легко выполнить самостоятельно. Но внешний вид устройства может быть необычным из-за некоторого количества проводов, подключённых внутри. Необходимо знать о подключении к такому разъёму соответствующих устройств.
Обратите внимание! Главное — обжать два кабеля правильно, чтобы подключить к устройствам. Разрешается переобжать имеющийся кабель, чтобы с ним потом можно было соединять два дополнительных устройства
Для реализации поставленной задачи достаточно использовать 4 жилы, которые остаются свободными, ведь стандартно используются только другие 4 жилы из 8. Подходящее решение — соединение со вторым коннектором. Такой вариант допустим для разветвителя для интернет-кабеля на 2 компьютера.
Но в некоторых случаях система не работает, ведь монтируются кабели только с 4 жилами — такой вариант всегда дешевле, чем 8.
Один из вариантов — установка внутри компьютера дополнительного сетевого адаптера. Стабильность и скорость работы, небольшие расходы по покупке дополнительного оборудования — главные положительные черты таких систем, работающих с Internet.

Соединяем 5-20 и более ПК через Центральный ПК-сервер
Создаем сеть с центральным компьютером-сервером, который служит в качестве свича.Этот вариант предназначен для больших офисов и корпоративных организаций. Можно соединить между собой более 20 ПК. В качестве концентратора служит Центральный компьютер-сервер с установленной на нем какой-либо сервеной ОС, например, FreeBSD + свич.После превышения количества компьютеров в локалке больше 20-ти, нужно отказаться от свича (хаба) и ставить центральный сервер, т.к. при таком количестве ПК, передача данных будет приводить к торможению компьютера. Это происходит из-за лишней нагрузки на процессор при передаче/приеме данных, поскольку приходится много обрабатывать, например, когда скачивается фильм (ресурсы уходят на создания пакетов у того, где считывают данные, и разбор пакетов, где происходит прием данных). Все это приводит к торможению производительности обеих компьютеров: у того, кто считывает и больше всего у того, где считывают данные. Если стоит ценр. сервер, то этим делом занимается он, а не компьютеры-клиенты. Именно поэтому и ставят центральный сервер. Свич берет на себя некоторую часть обработки, но этого недостаточно при большом количестве подкюченных к сети ПК.Но лучше, конечно, использовать сервак и при меньшем количестве компов, при этом торможения не будет, но в этом случае, нужно дополнительно потратиться на сервак, т.е. на еще один ПК. К тому же сервер должен кто-то обслуживать, для этого и существует такая должность, как «Системный администратор». В общем, если нет денег на дополнительный компьютер, можно до 20 компьютеров пускать через свич.
Что делать, если розетка от кондиционера перегревается
Основная причина нагрева – плохой контакт с проводами. Это может происходить в вилке или розетке. Для проверки первого варианта подключите любой электроприбор, схожий по мощности с кондиционером. Например – электрочайник.
Если в процессе нагрева воды повышение температуры на поверхности точки подключения электричества нет, проблема в вилке (штекере). Ее нужно разобрать, проверить контакты, в случае надобности подтянуть винты. Альтернатива – полная замена вилки.
Другие причины перегрева:
- Есть зазор между вилкой и контактами во время включения. Это приводит к нагреву металла.
- Недостаточно плотно зафиксированы провода в разъемах. Докрутите винты до упора.
- Перегрузка по мощности, неправильно выбрана электропроводка или устройство электросети.
- К одному источнику электропитания подключено несколько устройств. Запрещено включать в одну точку несколько электроприборов с большой мощностью.
При обнаружении перегрева обесточьте квартиру, отключите подачу электроэнергии в центральном щите. Проверьте отсутствие электричества с помощью индикатора или мультиметра. После этого можно разобрать корпус. Визуально проверьте контакты электропроводки, надежность их подключения к клеммам.
Какие неисправности могут возникнуть при эксплуатации кондиционера и как их устранять — подробнее об этом тут.
При наличии механических повреждений в корпусе или элементах нужна замена. Если нет запасной розетки, провода изолируются отдельно друг от друга
В качестве меры предосторожности можно временно установить старый корпус до покупки и монтажа нового
Важно: если нет опыта работы с электросетями, замены их компонентов, пригласите специалиста. В случае неправильного подключения возникнет вероятность короткого замыкания, и как следствие – возгорание
Использование принт-сервера
Последний вариант – подключение через Wi-Fi. Метод позволяет управлять принтером через интернет даже находясь на сравнительно большом расстоянии в пределах одной сети. Главный недостаток способа – его можно настроить только при наличии в принтере поддержки сетевого подключения.
Как настроить:
- В разделе «Устройства и принтеры» (можем найти через поиск) нажимаем на кнопку «Добавление принтера».
- Выбираем локальный способ подключения.
- Задаем порт с использованием TCP/IP.
- Устанавливаем IP-адрес (он должен быть свободным) в своей сети.
- Ставим «Тип устройства» в положение «Особое» и выбираем «Параметры».
- Используем протокол «LPR», имя очередь – «turn1», разрешаем подсчет байтов.
- Устанавливаем драйвер для принтера.
- Следуем оставшимся рекомендациям мастера установки.
Если USB-переключатель для принтера на 2 компьютера – самый простой вариант реализации подключения для небольших рабочих мест, то вариант с локальной сетью – более функциональный и расширяемый метод для средних офисов. Интернет вариант даже немного лучше локалки, так как он не требует использование компьютера-посредника, связь между разными аппаратами налаживается напрямую.
Источники
- https://vpautine.ru/internet/razvetvitel-dla-kabela
- https://WiFiGid.ru/raznye-setevye-ustrojstva/razvetvitel-dlya-internet-kabelya-na-2-kompyutera
- https://PoPrinteram.ru/kak-podklyuchit-odin-printer-k-dvum-kompyuteram.html
- https://tvoykomputer.ru/kak-podklyuchit-printer-k-dvum-kompyuteram-vse-metody/
- https://printeru.info/podklyuchenie/odin-printer-k-dvum-kompyuteram
Соединитель витой пары под забив для разветвления интернет кабеля
Раздвоение интернет кабеля можно сделать с помощью набивного сращивателя UTP или FTP. Это удобный способ, поскольку соединение относительно изолировано и подходит для монтажа в местах общего пользования, где коннектор могут отключить и связь будет нарушена. Разветвление витой пары происходит по цветовой схеме, указанной в ранее приведенных способах и прячется в пластиковом боксе. Заводим с одной стороны один конец кабеля и расключаем все восемь жил, со второй стороны два конца кабеля и расключаем оранжевые и зелёные пары первого кабеля на первый, второй, третий и шестой пины, а оранжевую и зелёную пару второго кабеля на четвертый, пятый, седьмой и восьмой пины. Также делаем на другой стороне кабеля и подключаем в активное оборудование. Для расключения понадобиться только канцелярский нож. Купить Соединитель витой пары UTP, кат. 5e, под забивание можно примерно от 1,7$, их нужно два.
На сайте IPSHOP можно купить розетки, соединители, разветвители и коннекторы для витой пары с доставкой по Украине.
Ремонт витой пары своими руками – это очень просто!
Как обжать коннектор RJ-45 своими руками
Если термин «коннектор rj-45» вам не знаком, уверяю что вы его видели хотя бы раз и, возможно даже подключали, поскольку без этого сетевого разъема не может функционировать компьютерная сеть.
Современные локальные вычислительные сети (LAN — Local area network) работает по технологии Ethernet
Серверные шкафы, стойки, кронштейны. Обзор и описание
В статье описаны характеристики и виды различных типов модулей
Обзор автоматики Hager
Высококачественное электротехнологическое оборудование от европейского концерна Hager в состоянии закрыть любые потребности при проектировании и разводке электросети
Какие бывают системы контроля доступа
Как установить и подключить автономный контроллер
Рекомендуемые товары
Производитель: EPNew Тип соединения: Krone Экранирование: UTP Категория: cat.6 ..
72.80грн
Производитель: Kingda Тип оборудования: розетка внешняя Порты: 2x RJ-45 ..
68.04грн
Разветвитель витой пары, UTP, 1х2RJ-45
Производитель: EPNew Страна: Тайвань ..
111.00грн123.20грн
В повседневную жизнь прочно вошло такое решение, как кабели типа витая пара. Но иногда даже самое простое оборудование способно выходить из строя. Разветвитель для интернет-кабеля решает множество проблем, упрощает эксплуатацию любых разновидностей кабелей.
Как разделить витую пару
Обычно такой вариант того, как разветвить провод интернета, требуется в следующей ситуации. Имеется сетевой концентратор, к которому подключаются компьютеры, на которых должен быть доступ к интернету. В одно из его гнезд подключена витая пара, которая соединяет свитч с удаленным компьютером (например, находящимся за стеной). Теперь рядом с этим ПК ставят еще один компьютер, к которому необходимо подключить internet через уже проложенную витую пару.
Как известно, такой кабель состоит из восьми проводов разного цвета, из которых используются только четыре. Далее необходимо предпринять такие действия:
- Используются провода таких цветов: зеленый, оранжевый, бело-зеленый, бело-оранжевый. Другие четыре надо развести, отрезать и зачистить кончики.
- Дополнительно используемые провода, это: коричневый, синий, бело-коричневый, бело-синий. Их нужно обжать, присоединив с обоих концов кабеля разъемы RJ 45. Проводки разделяют и располагают в гнездах 1,2,3,6. Другие не используются. Нужно, чтобы упомянутые 4 провода были соединены в одном и том же порядке и со стороны компьютера, и со стороны сетевого концентратора.
Их включают в свободное гнездо свитча. Второй конец подсоединяют к нужному компьютеру. После этого доступ в интернет становится открытым.
Джойнер и патч-корд: разъёмные соединения
Джойнер — один из самых распространённых инструментов для тех, кто заинтересован в удлинении витых пар либо в их починке. Монтёры и инсталляторы, работающие с интернет-провайдерами, чаще всего используют именно эту технологию.
По сути, это — LAN-соединитель, выглядящий как маленькая коробочка прямоугольной формы, с двух сторон снабжённая разъёмами Rj45. В коннекторе витая пара обжимается с двух сторон. После этого её вставляют внутрь джойнера.
Довольно часто применяют название сплиттера для этой же конструкции. Но такой подход не совсем правильный. Сплиттер снабжён двумя выходами и одним входом. Цель применения подобных видов оборудования — подключение двух компьютеров по одному 8-жильному проводу, с использованием для каждого 4 жил. Есть ещё сплиттер, у него принцип действия примерно такой же.
Патч-корды — название одних из самых распространённых элементов для построения Структурированной сети. Это как кусок многожильного кабеля, обжатый с двух сторон с помощью специальных коннекторов. Основная задача — соединение различных устройств в одну систему. Для удобства патч-корды выпускают в разной расцветке, чтобы было легче эксплуатировать, находить проблемные участки при их появлении.
Важно! Недостаток подобного оборудования в том, что часто возникает необходимость в дополнительных затратах. Неважно, как оно будет называться
Можно ли разветвить интернет по одному кабелю
Существуют разные разъёмы, с помощью которых решается данная проблема. Один из самых популярных обозначается как RJ-45. Тройник может иметь и другую маркировку.
Установку и подключение легко выполнить самостоятельно. Но внешний вид устройства может быть необычным из-за некоторого количества проводов, подключённых внутри. Необходимо знать о подключении к такому разъёму соответствующих устройств.
Обратите внимание! Главное — обжать два кабеля правильно, чтобы подключить к устройствам. Разрешается переобжать имеющийся кабель, чтобы с ним потом можно было соединять два дополнительных устройства
Для реализации поставленной задачи достаточно использовать 4 жилы, которые остаются свободными, ведь стандартно используются только другие 4 жилы из 8. Подходящее решение — соединение со вторым коннектором. Такой вариант допустим для разветвителя для интернет-кабеля на 2 компьютера.
Но в некоторых случаях система не работает, ведь монтируются кабели только с 4 жилами — такой вариант всегда дешевле, чем 8.
Один из вариантов — установка внутри компьютера дополнительного сетевого адаптера. Стабильность и скорость работы, небольшие расходы по покупке дополнительного оборудования — главные положительные черты таких систем, работающих с Internet.

Удлинение кабеля витых пар скруткой
Скрутку нельзя назвать лучшим решением для удлинения проводов. Скорость соединения в этом случае часто теряется, сеть вообще может перестать работать. Главное требование — уверенно пользоваться ножом и изолентой, если работу выполняют самостоятельно владельцы оборудования. Такая наростка может прослужить столько же, сколько и сами кабели, если работы выполнены правильно.
Часто скрутки выполняют на одном и том же уровне. В этом случае каждый провод изолируют отдельно. Но есть технология соединения, которая отличается повышенной надёжностью. Главная идея в том, чтобы производить удлинение на разных уровнях. Тогда контакт между соседними элементами практически исключён.
Особенность этого процесса заключаются в следующем:
- От внешней оболочки освобождают примерно до 10 сантиметров кабеля.
- Такие кабели обычно снабжаются специальными разрезными капроновыми нитями. Ими пользуются, чтобы очистить оболочку.
- Со вторым куском кабеля проделывают ту же процедуру.
- Окончательно избавляться от оболочки не рекомендуют. Когда соединение будет готово, материалом пользуются повторно. Это не влияет на сам раздвоитель.
Обратите внимание! Каждый проводок витой пары зачищается примерно на 10 сантиметров. Главное — следить за тем, чтобы скрутки не касались друг друга
Зачистка проводов в любом случае требует терпения, аккуратного подхода.
Важно! Нужно следить за тем, чтобы жилы не оказались подрезанными. Работу лучше делать постепенно, переходя от одного элемента к другому
Только в этом случае гарантирован стабильный сетевой сигнал
Работу лучше делать постепенно, переходя от одного элемента к другому. Только в этом случае гарантирован стабильный сетевой сигнал.
Два зачищенных конца прикладывают крест-накрест, закручивают пальцами. Получается своеобразная форма «косички»
Оба провода должны скручиваться друг с другом, это самое важное. Нельзя допускать, чтобы один провод был прямым, а второй скручивался вокруг него
После завершения скрутки последний сгибается пополам. С помощью круглогубцев оба конца прижимаются друг к другу. Тогда механическая прочность соединения будет максимальной.
Желательно для каждой скрутки использовать отдельную изоляционную ленту. Тогда герметичность и надёжность повышаются. Провода укладывают в оболочку одного из кабелей, потом их накрывают вторым таким же элементом. Место соединения стягивают изоляционной лентой, чтобы изделие выглядело законченным. Разделитель от этого не меняется, как и основной принцип работы.
Программная настройка соединения
Для настройки соединения ПК нужно перевести их в общую рабочую группу.
Шаг 1. Нажать на клавиатуре первого ПК сочетание клавиш «Win+R» («Win» находится справа от «Ctrl»). Напечатать в поле «sysdm.cpl» и нажать «ОК».
Печатаем в поле команду «sysdm.cpl», нажимаем «ОК»
Шаг 2. В «Свойствах системы» щелкнуть на закладке «Имя компьютера» и нажать «Изменить».
Щелкаем на закладке «Имя компьютера» и нажать «Изменить»
Шаг 3. Придумать и набрать в строке имя «рабочей группы» английскими буквами. В строке «Имя компьютера» можно оставить предыдущее название ПК или выбрать любое другое. Нажать «ОК».
Набираем в строке имя «рабочей группы» английскими буквами, жмем «ОК»
Шаг 4. Перезагрузить ПК, чтобы сделанные настройки вступили в силу.
Перезагружаем компьютер
Шаг 5. После перезагрузки нажать на клавиатуре «Win+R» и набрать в поле «control». Нажать «ОК».
Набираем в поле «control», нажимаем «ОК»
Шаг 6. Щелкнуть «Просмотр состояния…», если указана «Категория», или «Центр управления…», если активированы «Значки».
Шаг 7. Щелкнуть «Изменение адаптера…».
Щелкаем «Изменение адаптера…»
Шаг 8. Щелкнуть на «Подключение по сети…» и выбрать «Свойства».
Щелкаем на «Подключение по сети…», выбираем «Свойства»
Шаг 9. Щелкнуть вкладку «Сеть», выбрать щелчком «TCP/IPv4» и щелкнуть «Свойства».
Щелкаем вкладку «Сеть», выбираем щелчком «TCP/IPv4», щелкаем «Свойства»
Шаг 10. Указать IP-адрес 192.168.0.1 (маска 255.255.255.0). Нажать «ОК». Настройка первого ПК завершена.
Указываем IP-адрес 192.168.0.1 (маска 255.255.255.0), нажимаем «ОК»
Шаг 11. Повторить «Шаги 1-10» на другом ПК, указав такое же имя «рабочей группы», но вписав IP-адрес 192.168.0.2 (маска 255.255.255.0).
Данные для настройки двух подключенных компьютеров через кабель